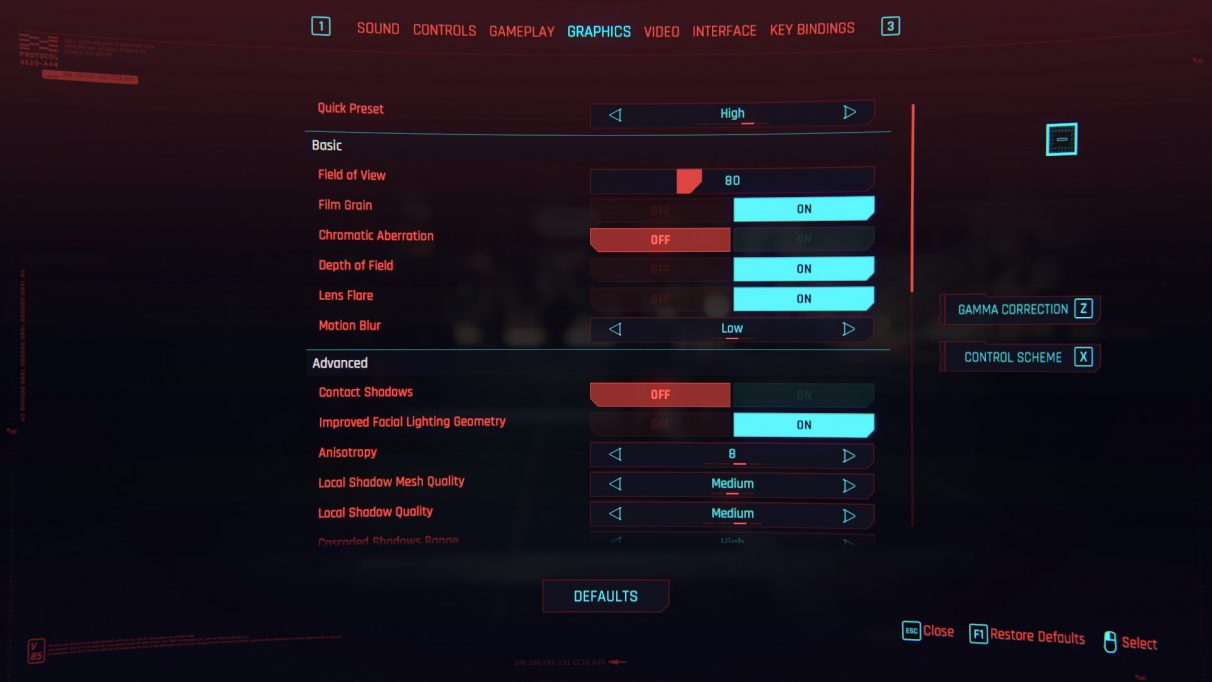To help you get the best performance in Cyberpunk 2077, I’ve put together this settings guide so you can see exactly what graphics options you can tweak to help give your PC a bit of a boost. After all, given the state of current hardware prices at the moment, now is not the best time to be buying a new graphics card to improve your PC’s performance the old-fashioned way. Instead, here’s how you can squeeze another 20fps or so out of your existing rig while we wait for everything to calm down a bit.
Cyberpunk 2077 PC requirements
Before we begin, let’s remind ourselves of Cyberpunk 2077’s PC requirements, which I’ve outlined below. According to CD Projekt Red, their minimum PC requirements are intended to be able to play Cyberpunk 2077 on Low settings at 1080p, while their recommended spec is aimed at playing the game on High settings at 1080p. There’s also got ‘High’ and ‘Ultra’ system requirements for playing Cyberpunk 2077 at 2560x1440, as well as three ray tracing recommendations for those with Nvidia RTX cards, but I’ll be taking a deeper look at the game’s ray tracing options in another article. For now, I’m going to concentrate on getting the best performance at 1920x1080, using its ‘Recommended’ spec as a baseline.
Cyberpunk 2077: how to get the best settings
As you may have already discovered, Cyberpunk 2077 can be a real brute in the old frame rate department, especially if your PC is looking a little long in the cybernetic tooth. But having gone through its extensive graphics menu, these are my top settings recommendations to help improve your PC’s performance. As you can see from my PC’s test specs on the right, there are some elements of my PC that are well above Cyberpunk 2077’s recommended PC requirements, such as my Intel Core i5-10600K processor and 16GB of RAM. In a big open world like Night City, your CPU can have a big impact on your PC’s performance at 1920x1080, so some of the frame rate jumps I’ve outline below might not be quite the same as what you see on your own PC. The main thing, though, is that all of my testing was done on a 6GB GTX 1060 graphics card, so the figures below should still provide a fairly accurate picture of what Cyberpunk 2077’s recommended GPU is capable of. Naturally, the tightly packed streets and tall, flashing buildings of Night City are a lot more GPU intensive than the barren wastes of the Badlands, so I’ve done all of my testing in the streets of Little China around V’s home in Night City. After all, if you can get the game running smoothly here, it should run smoothly everywhere else. Without tweaking anything whatsoever, I found my GTX 1060 was only capable of running at 30fps on High at 1920x1080 as I walked through the streets of Night City (and I’d imagine that its minimum PC specs are geared toward that frame rate as well). It’s doable and, perhaps most importantly, it’s steady, but particularly packed areas with lots of pedestrians in them can send your frame rate tumbling as low as 25fps. And that’s hardly what we’d call ideal, is it? Dropping down to Medium, my average frame rate rose to around 40fps, with the odd dip down to 37fps and highs of 45fps, while Low pushed it closer to an average of 50fps. However, simply changing the graphics preset isn’t the only way to increase your PC’s frame rate. Instead, here’s how to bump up your frame rate while still using the High preset as the foundation of your Cyberpunk 2077 graphics settings.
Turn down Volumetric Cloud Quality and Volumetric Fog Resolution
Cyberpunk 2077’s Volumetric Cloud Quality and Volumetric Fog Resolution settings are two of the biggest frame rate hogs in its entire graphics settings menu. They both affect the quality of light that passes through clouds, fog and dust in the game, but they’re very GPU intensive and simply turning both of these down from High to Medium saw my average frame rate jump up by around 5fps. In slightly quieter streets, I even saw some occasional highs of 40fps, which is pretty good going for a single setting tweak. It might not sound like much, but at least it means you’re no longer teetering on the edge of 30fps any more. You’ll also get a couple more frames back by setting the fog resolution down to Low, too.
Turn down Screen Space Reflections Quality
Ray tracing might be the hot new thing for fancy, realistic reflections, but Screen Space Reflections is what games use to do them without the aid of a ray tracing-capable graphics card. Again, this can be quite the GPU hog, and turning it down from High to Low will save you another important handful of frames. Indeed, I saw my frame rate stick much closer to 40fps when combined with the volumetric tweaks mentioned above, with highs of 45fps. As mentioned above, denser areas will occasionally see this fall back down to 30fps, but remember - that’s still better than chugging along at an untweaked 25fps.
Reduce your Field Of View
Set to 80 degrees by default, tightening your FOV to either 75 or 70 degrees will help you claw back a couple of extra frames as well. It won’t dramatically improve your frame rate, but it does mean there’s slightly less of the world to render when you’re in first-person.
Enable Dynamic FidelityFX CAS
Despite its convoluted name, this setting is a dynamic resolution feature that can automatically adjust the game’s render resolution on the fly to help improve performance. You can set your target frame rate anywhere from 10fps right up to 240fps (I’d suggest just 60fps for now), and you can also adjust how much the resolution will change moment-to-moment, too. You’ll want to leave the maximum resolution option at 100 (i.e: 100% of 1920x1080), but I’d suggest setting the minimum resolution to 90 (that is, 90% of 1920x1080). This means the game will only shift between 1728x972 and 1920x1080, which is definitely a lot better than simply dropping down to the next 16:9 resolution setting, 1600x900. Indeed, I barely noticed the difference when I tried it out for myself, and on top of all the other settings tweaks I’ve mentioned above, I saw my average frame rate shoot all the way up to around 50fps. There were still the occasional dips back to 45fps, all told, but overall we’re in a much better place than we were when we started. Alas, short of dropping the preset down to Medium / Low and applying some of the same settings tweaks above or dropping FideltyFX CAS’ minimum resolution even further (at which point you may as well just drop the resolution to 1600x900), there’s no easy way of hitting that all-important 60fps with just a GTX 1060. Instead, it might be time to think about upgrading your graphics card once hardware prices calm down a bit, and you’ll be able to see exactly what kind of graphics performance you can expect to see at 1920x1080, 2560x1440 and 4K across all of today’s best graphics cards once I finish my wider GPU test with Cyberpunk 2077 next week. In the meantime, though, the settings tweaks above should help to bump up your frame rate in the here and now. Remember, if you need more help with the game generally, then be sure to check out our extensive collection of Cyberpunk 2077 guides as well, including how to stop the game from crashing on startup, our detailed Cyberpunk 2077 romance guide, and our full soundtrack guide.